Penjelasan mikrotik dan dhcp
Mikrotik Adalah sebuah perusahaan yang bergerak di bidang produksi perangkat keras (hardware) dan perangkat lunak (Software) yang berhubungan dengan sistem jaringan komputer yang berkantor pusat di Latvia, bersebelahan dengan Rusia. Mikrotik didirikan pada tahun 1995 untuk mengembangkan router dan sistem ISP (Internet Service Provider) nirkabel. Mikrotik dibuat oleh MikroTikls sebuah perusahaan di kota Riga, Latvia.
DHCP Server ( Dynamic Host Configuration Protocol ) adalah Sebuah Server
yang menyediakan services yang memberikan layanan IP Address Otomatis
bagi Client yang IP Address-nya di setting secara automatis. DHCP Server
menyediakan konfigurasi IP Address automatis yang meliputi : IP
Address, IP Gateway dan IP DNS Server. Dari DHCP server ini, pada
mikrotik juga terdapat tool yang dapat menkonfigurasi DHCP server maupun
DHCP client. Pada pembahasan kali ini penulis akan menjelaskan
bagaimana cara mengkonfigurasi DHCP server di Mikrotik.
Langkah-langkah untuk mengkonfigurasi mikrotik :
- Sebelum konfigurasi pastikan winbox sudah terinstall di PC anda,berikut ini adalah tampilan awal dari winbox:
- Sebelum mengisikan IP connect kan terlebih dahulu winboxnya,akan muncul tampilan seperti gambar di bawah ini pilih bagian interfaces
- Jika sudah terkoneksi dengan baik, pilih bagian ini klik pada bagian ether2 LAN pilih general isi name dengan ether2-LAN. Lalu tekan OK
- Isikan IP address LAN yang akan di buat misal " 172.16.10.1/24".lalu klik ok
- Gambar di bawah ini terlihat bahwa IP network nya success atau sudah terisi
- Langkah berikutnya mengkonfigurasi IP DHCP, dengan memilih submenu IP dan klik DHCP. pilih DHCP Setup dan pastikan interface yang diberi DHCP yaitu pada ether2-LAN.
- Masukkan IP DHCP mengisinya dengan 172.16.10.0/24 seperti dibawah ini lalu diikuti dengan tombol next
- Selanjutnya isi IP gateway yang telah berikan oleh instruktur anda,lalu next
- Isi IP local, default gateway, baris ketiga dengan IP PCR dan yang terakhir untuk google. lanjut next
- Jika sudah selesai maka akan keluar tampilan seperti di bawah ini:
- Jika sudah configurasi DHCP lakukan tes pada commond promt untuk melihat IP lakukan perintah "ipconfig" bahwa pada ethernet 2 dan secara dinamic PC yang terhubung akan mendapatkan IP secara langsung dari route
- lakukan pengetesan ping ke local IP yang kita buat tadi sudah aktif apa belum.
- Tahap berikutnya untuk menambahkan ether3-LAN dengan IP address 10.10.10.1 langkah2 nya sama dengan percobaan yang sebelummnya



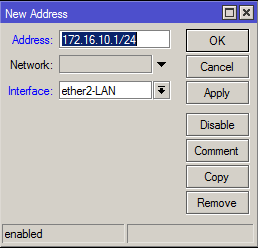


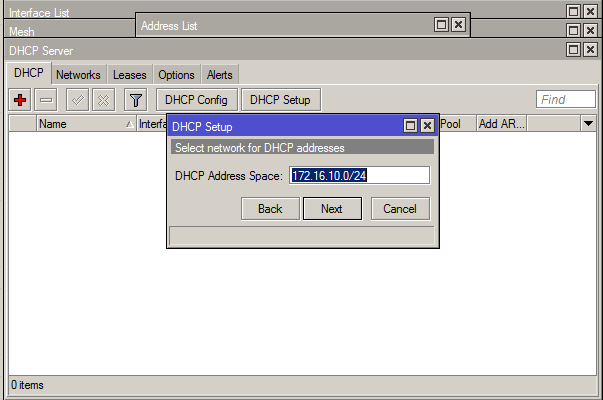






Tidak ada komentar:
Posting Komentar